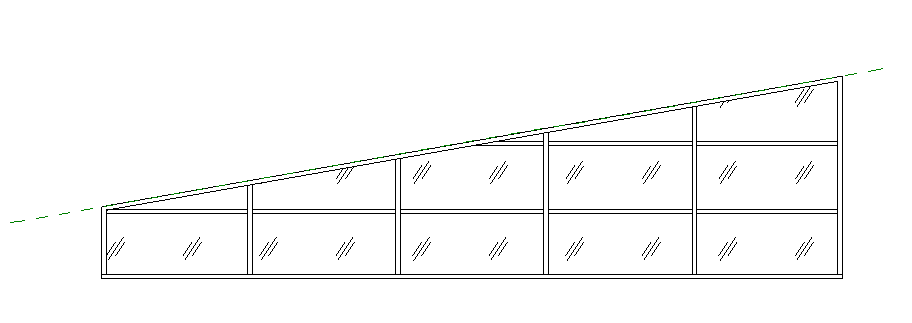В данной статье рассмотрим варианты соединения различных архитектурно-строительных элементов в Revit между собой. Иногда встречаются случаи, когда элементы не соединяются. Или же мы задумываемся: а как сделать правильнее? Ведь альтернативных вариантов так много…
Ниже пять случаев из реальной практики.
1. Соединение стены и лестницы в Revit
2. Соединение балок и стен в Revit
3. Автовложение и вырезание витража в Revit
4. Соединение балок и колонн в Revit
5. Подрезка витража опорной плоскостью в Revit
Данная статья также дублируется в видеоформате:
Соединение стены и лестницы в Revit
Решение от Nikita Tyukov https://www.youtube.com/watch?v=VwT-xzGJFyg&t=0s
Если стена проходит под лестничным маршем, то верх её не подрезается автоматически и стандартная функция “Соединить”![]() на лестницу и стену не работает.
на лестницу и стену не работает.
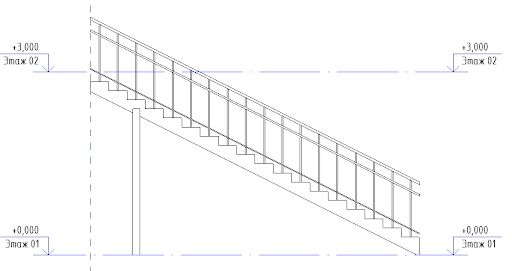
Решение следующее:
1. Сделать разрез параллельно маршу. Перейти на разрез и начертить опорную плоскость по нижней грани марша.
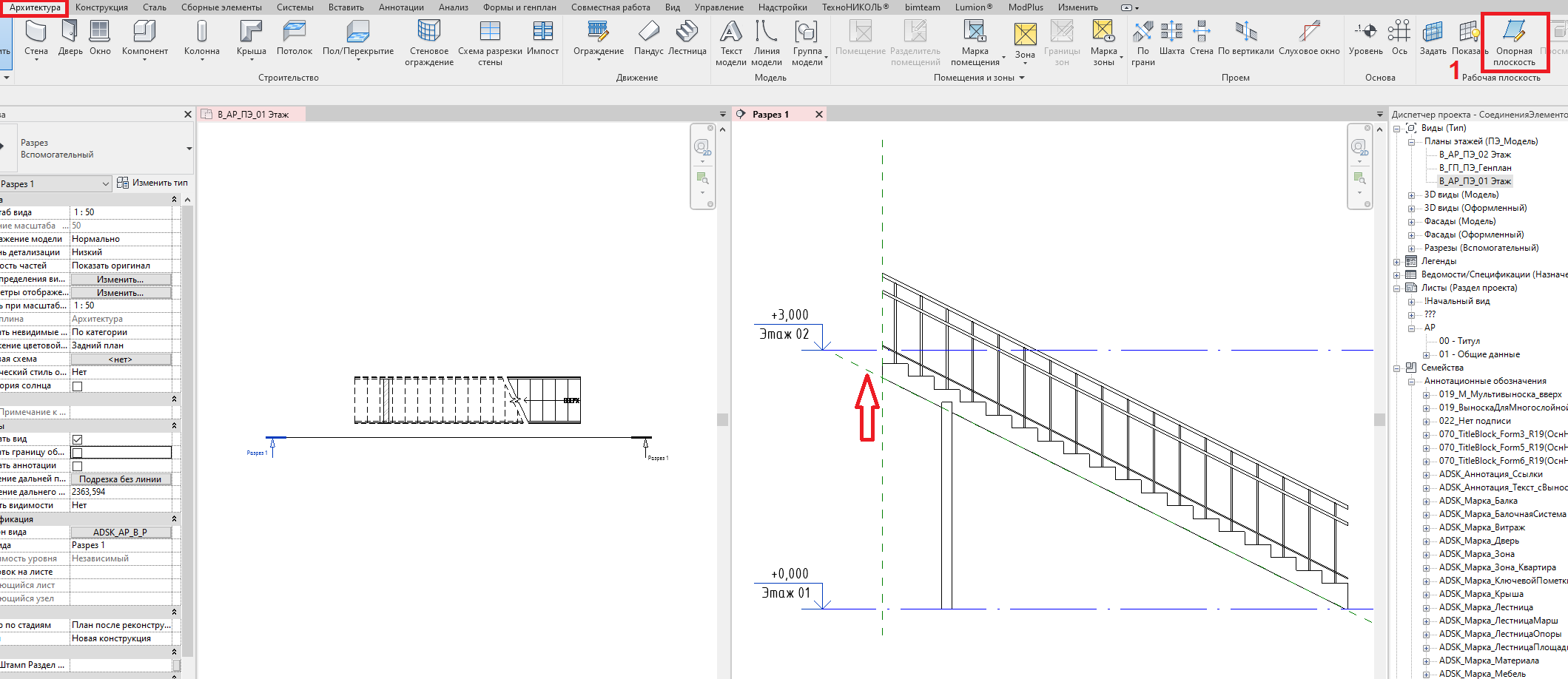
2. Выбрать стену, воспользоваться функцией “Присоединить верх/основание”![]() .Выбрать опорную плоскость
.Выбрать опорную плоскость
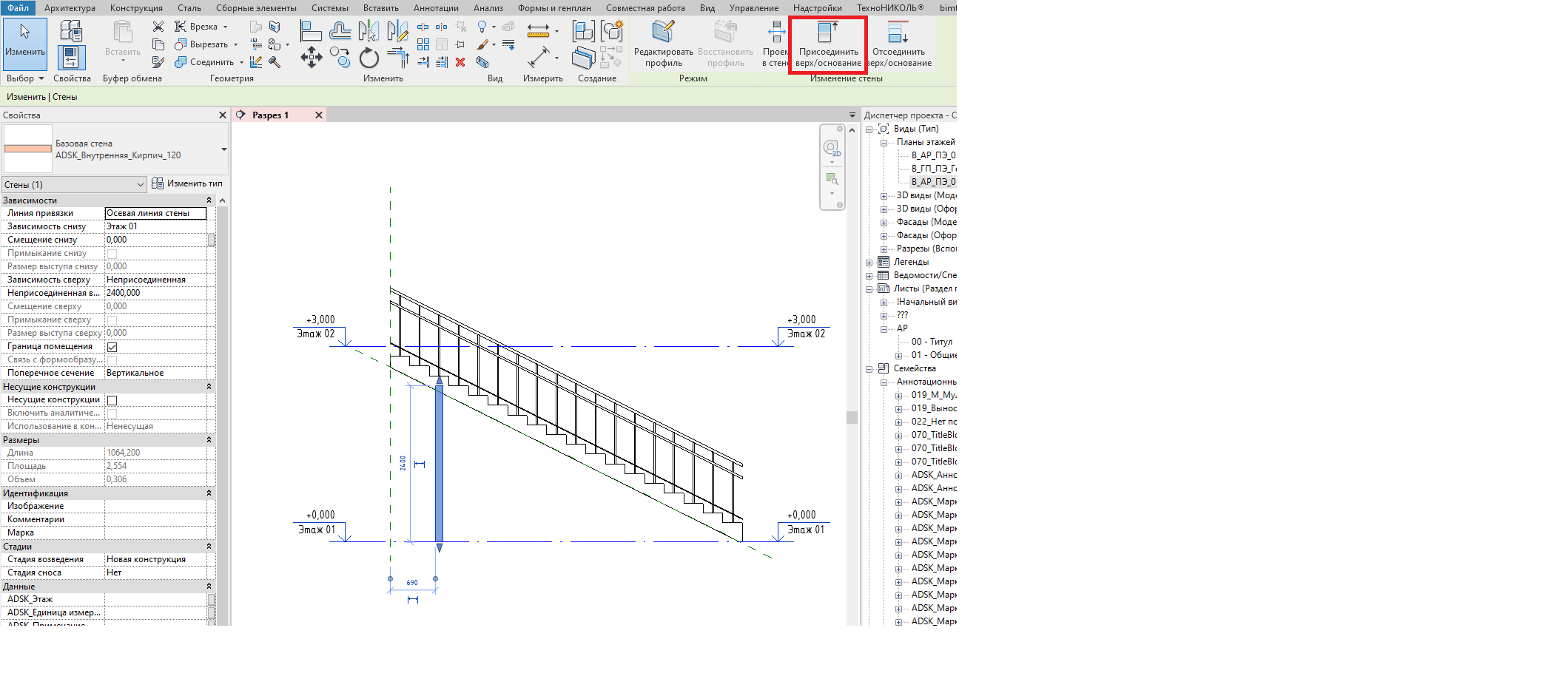
Результат:
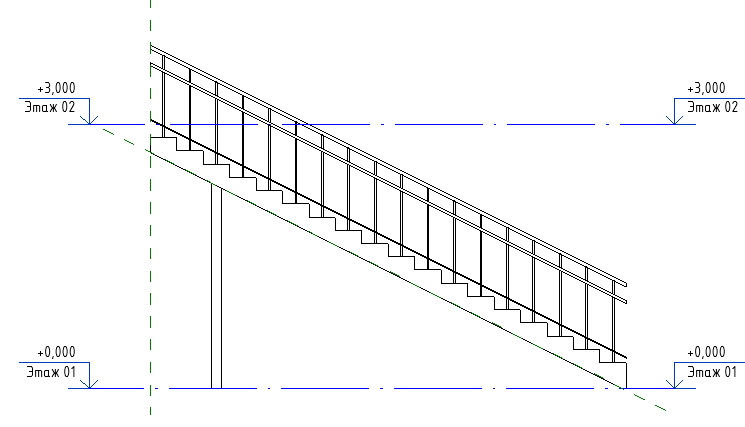
Соединение балок и стен в Revit
Если стена и балка находятся в одном файле, достаточно воспользоваться стандартной функцией “Соединить”![]()
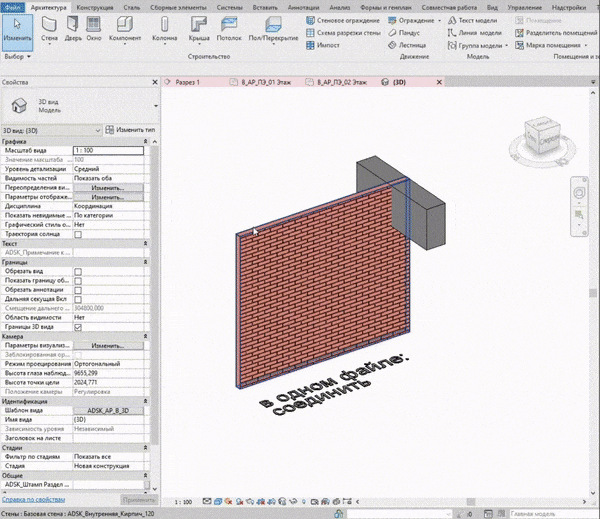
Если стена и балка находятся в разных файлах и балки подгружены как связь, существует несколько способов:
Важно: придерживайтесь принципа единообразия. Один выбранный подход должен применяться на весь проект, не комбинируйте эти способы.
Способ 1. Редактирование профиля
Перейти на разрез, выбирать стену, нажать на кнопку “Редактировать профиль” (1). Далее с помощью инструментов рисования (2) повторить форму балки (3).
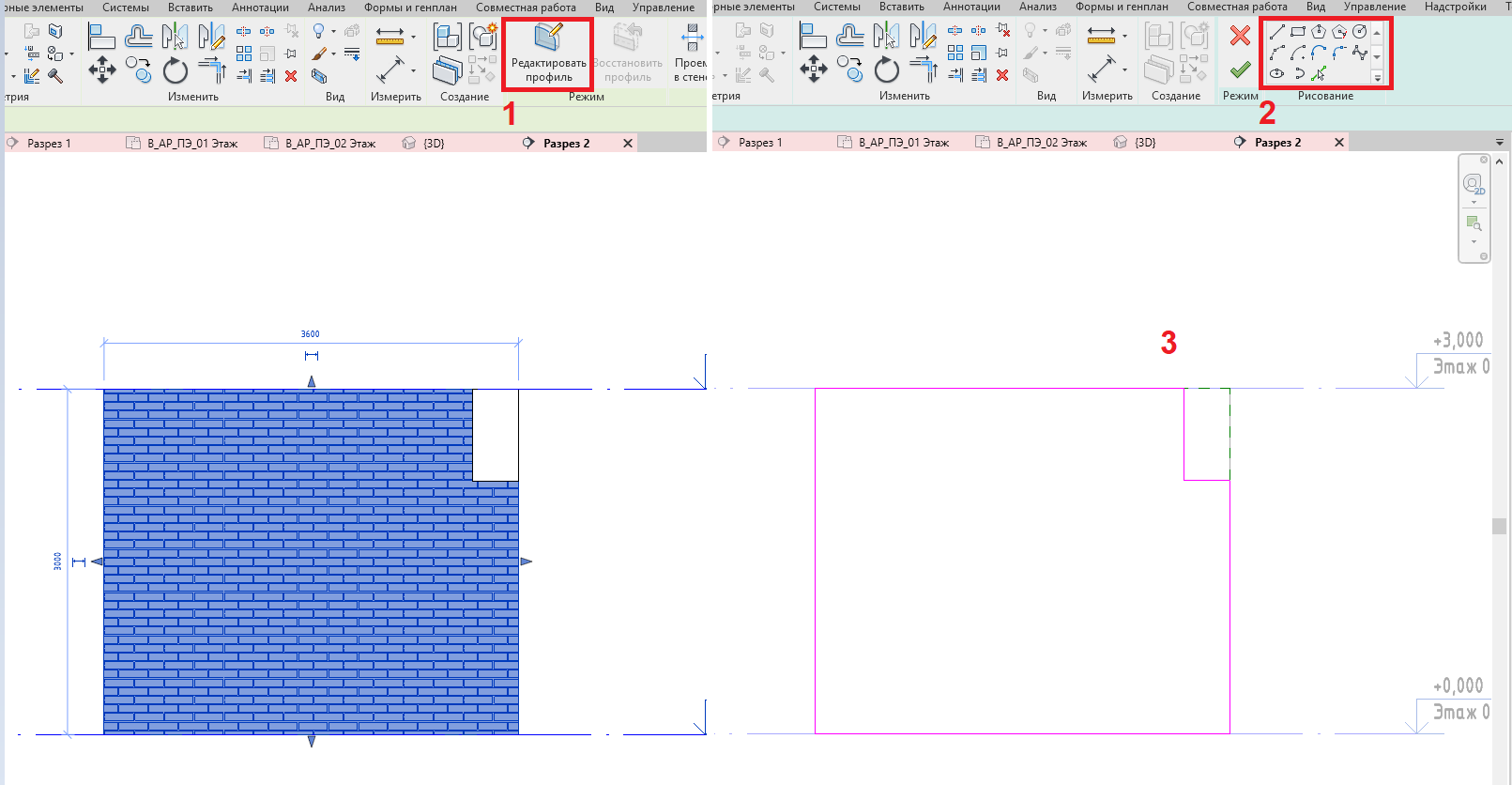
Способ 2. Отдельные стены
Перейти на разрез, выбрать стену, нажать на кнопку “Разделить элемент” (1, либо горячие клавиши SL). Далее инструментом отделить стену по ширине балки и за маркер сместить верхнюю грань до нужной высоты.
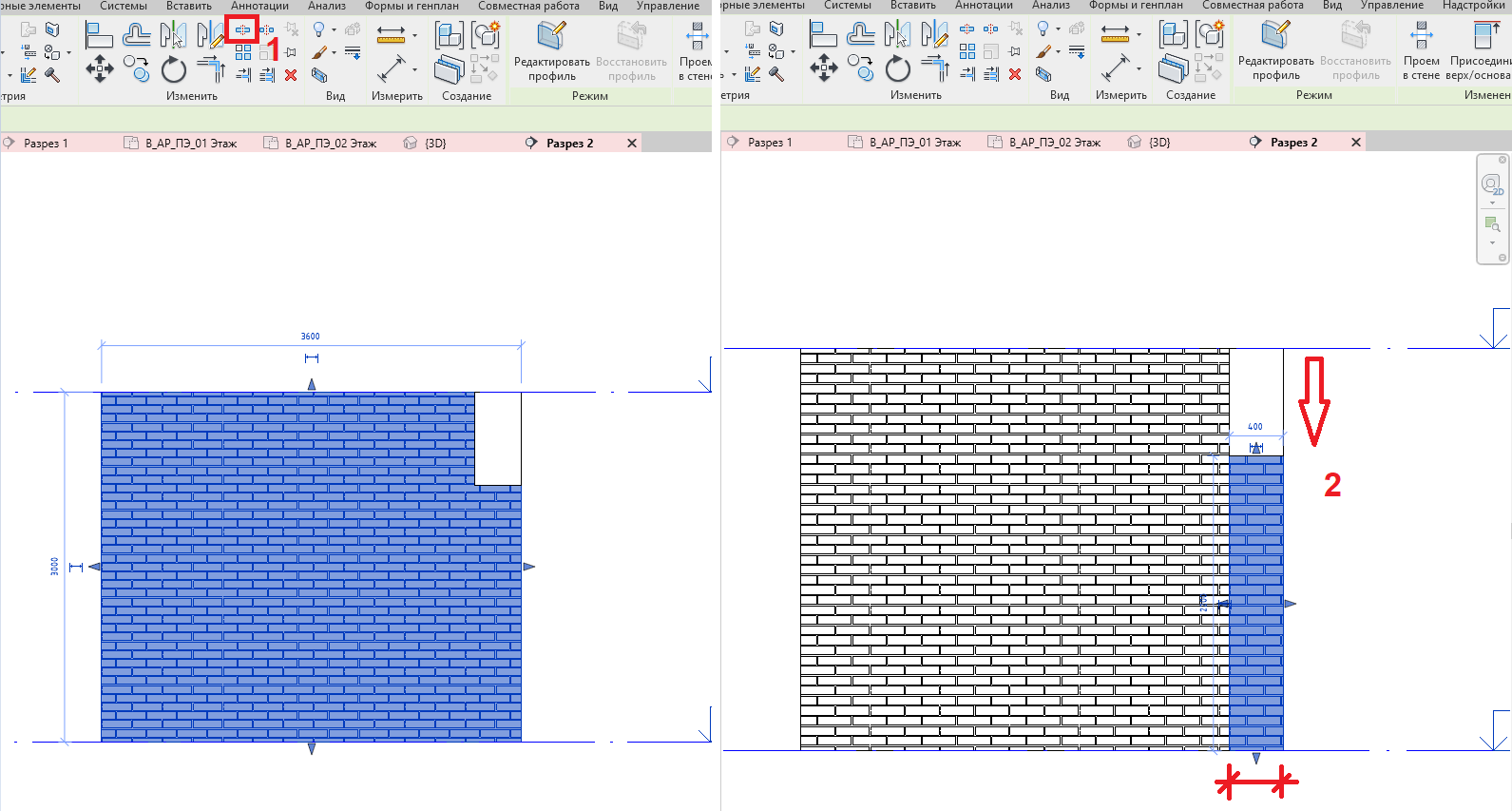
Способ 3. Плагин bimteam или проём под балку.
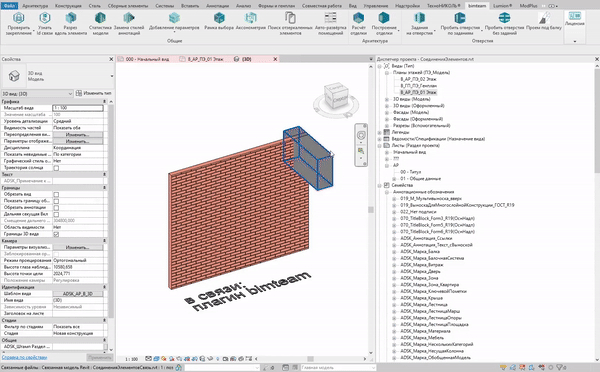
Если вы не имеете доступа к плагину, можно воспользоваться стандартным инструментом “Проём — Стена”:
На вкладке “Архитектура” выбрать инструмент “Проём — Стена” (1). Щёлкнуть на стену, в которой должен находиться проём, начертить приблизительный эскиз отредактировать его за маркеры формы или в свойствах (3)

Автовложение и вырезание витража
В случаях, когда витражная конструкция входит в стену полностью или частично, можно воспользоваться функцией автоматического вложения. В таком случае объем стены будет вычитаться корректно. Для этого необходимо выбрать витражную систему, в свойствах нажать кнопку “Изменить тип” (1), далее нажать галочку напротив параметра Автоматическое вложение (2).
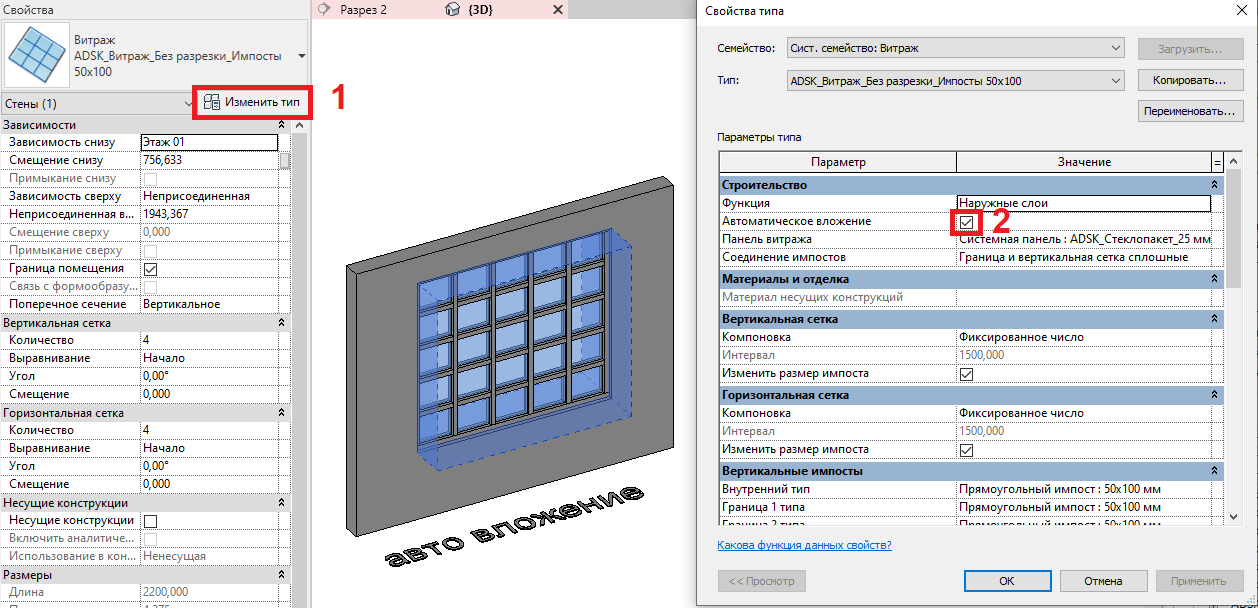
Если не нужно, чтобы все витражи в проекте вкладывались в стены, можно сделать это точечно с помощью инструмента “Вырезать”![]()
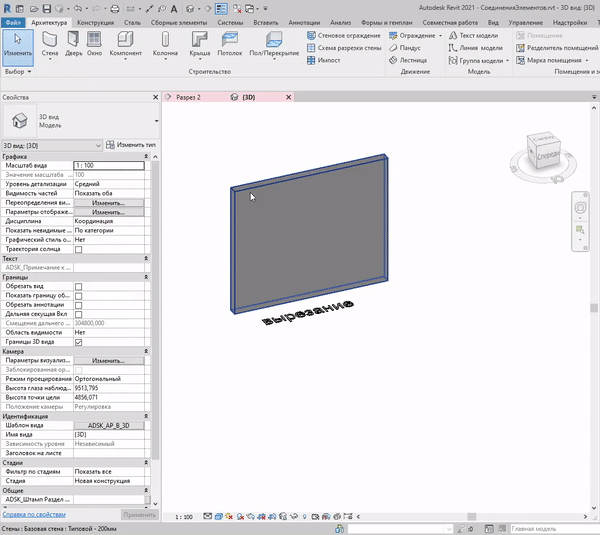
Соединение балок/колонн
Необходимо выбрать балку, далее щёлкнуть на инструмент “Соединение балок/колонн” (1), далее посредством стрелочек происходит настройка соединения (2)
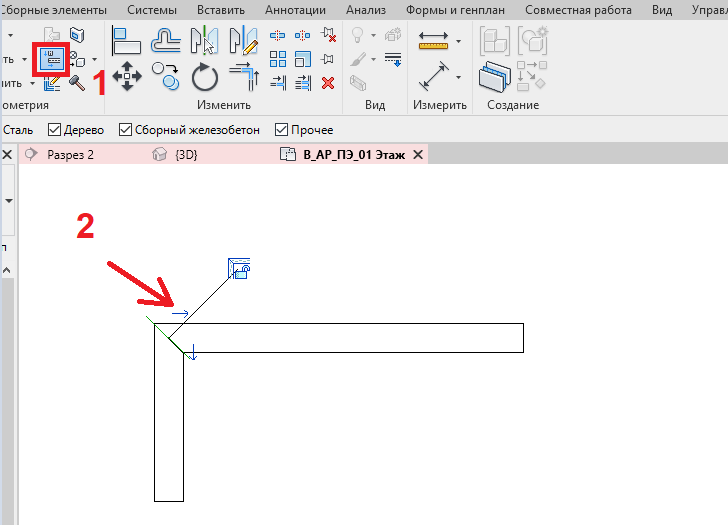
Перед соединением убедитесь, что ручки балок (закрашенные маркеры) соединены.
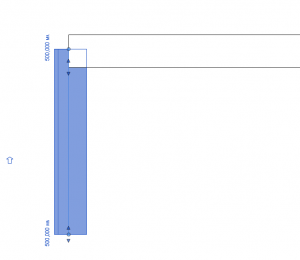
Если требуется нетипичное соединение, можно воспользоваться способом с опорной плоскостью. Для этого на вкладке “Архитектура” выбирается инструмент “Опорная плоскость” (1) и строится опорная плоскость под необходимым углом (2). Далее выбирается балка, используется инструмент “Вырезать” (3) и поочередно прощелкиваются балка (4) и опорная плоскость (5).
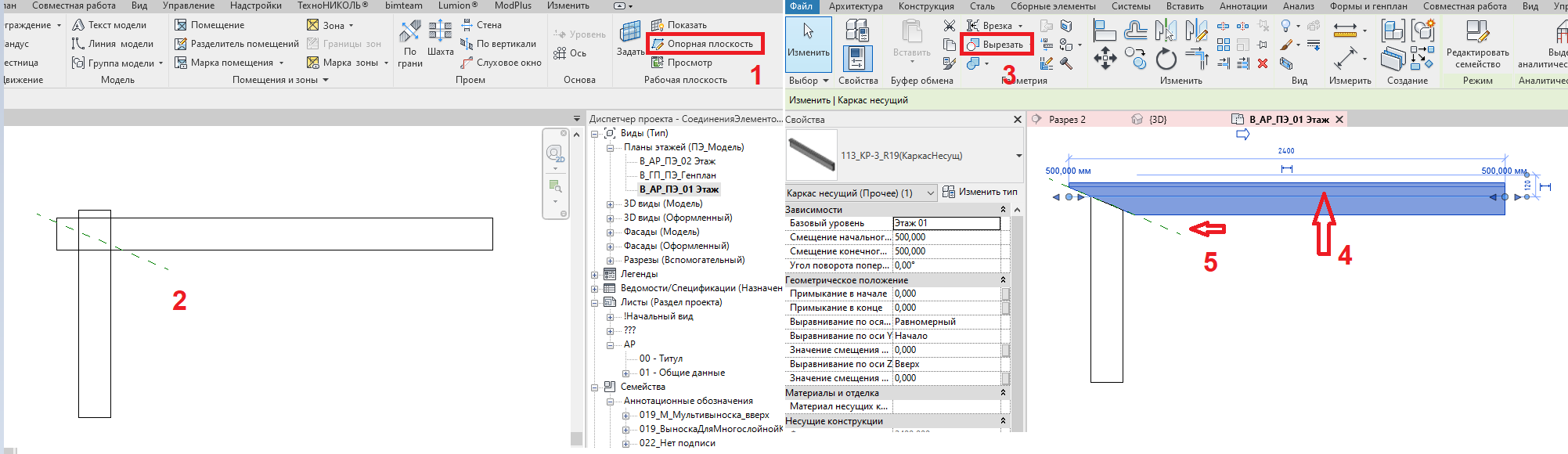
Подрезка витража опорной плоскостью
Если требуется сделать подрезку витража необычной формы, можно также воспользоваться способом с опорной плоскостью. Для этого необходимо перейти на разрез, на вкладке “Архитектура” выбрать инструмент “Опорная плоскость” (1) и построить опорную плоскость под необходимым углом (2). Далее выбирается витражная система и с помощью функции “Присоединить верх/основание” (3)присоединяется к опорной плоскости. (4)
При изменении длины витражной системы подрезка будет сохраняться.
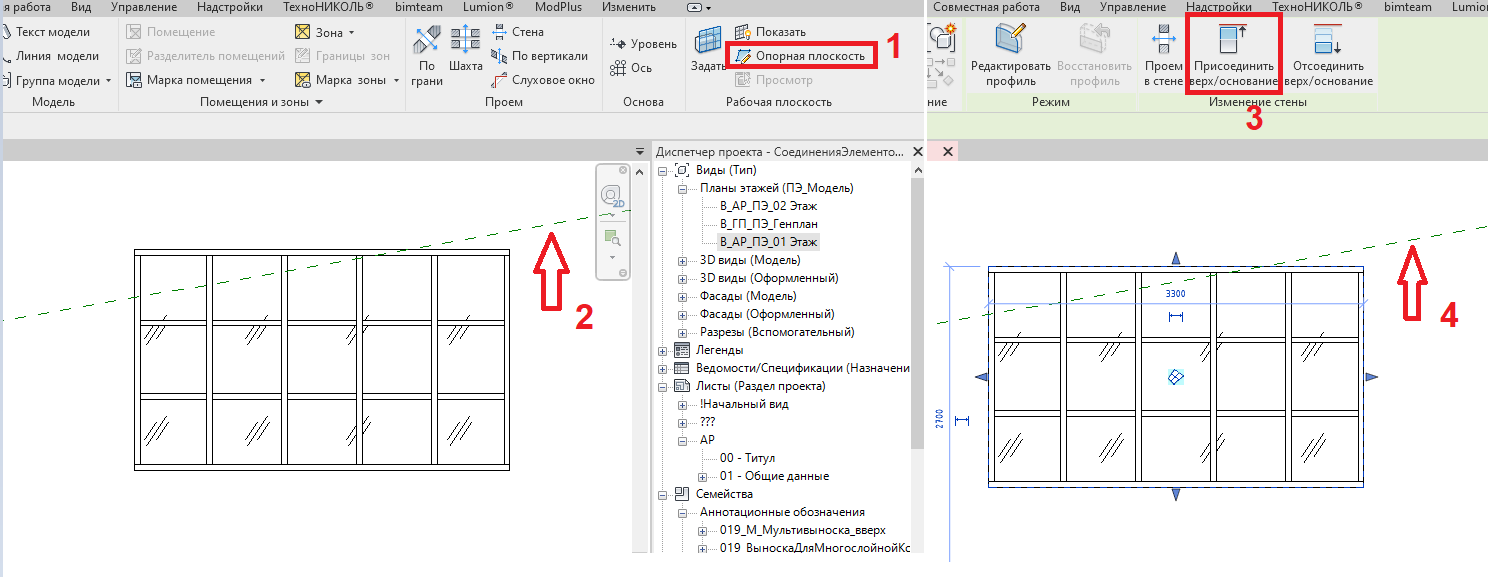
Результат: